以前たずさわった案件で、弥生会計さんのクラウド請求管理サービスMISOCAを、
GASからAPI経由で操作するアプリを作成することがありました。
フリーランスの方だったのですが、なかなか好評をいただけたので、参考までに手順を紹介したいと思います。
今回使用するモノ
無料プランからMisoca APIは使用可能です。すでにアカウントがある方はそちらを使用してもらって、アカウントを持っていない場合は、無料プランアカウントをサイトの説明に従って作成しておいてください。
任意のスプレッドシートから、Apps Scriptエディターを立ち上げてください
OAuth2 for Apps Script は、OAuth2 トークンを作成および承認し、有効期限が切れたときに更新する機能を提供する Google Apps Script のライブラリ。(Misoca APIの認証トークン管理用)
MISOCAを外部アプリケーションから利用するためのAPIです。(利用にはMISOCAアカウントが必要)
以上のものを各自用意してください。
GASのコールバックURLを作成する
Misoca APIの利用には、コールバックURLというものが必要なので、まずそれを作成します。
新しいスプレッドシートを開き、「拡張機能」から「Apps Script」を開きます。
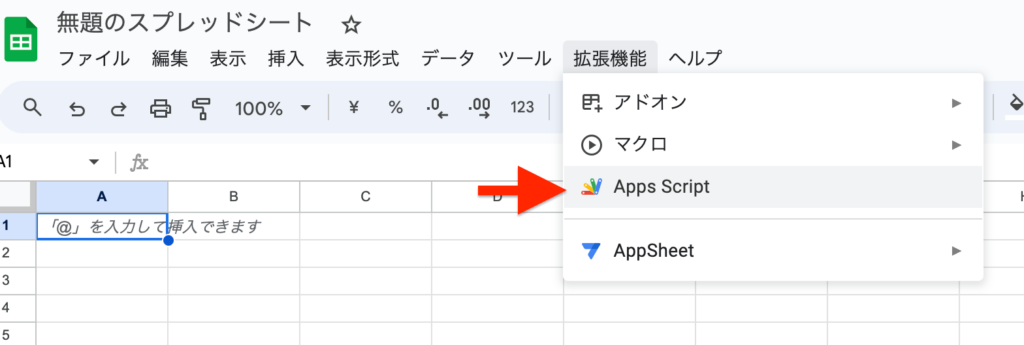
GASエディター画面が開いたら、左側のタブにある歯車アイコン(プロジェクトの設定)をクリックします。
開いたプロジェクトの設定ページのスクリプト IDをコピーしてください。
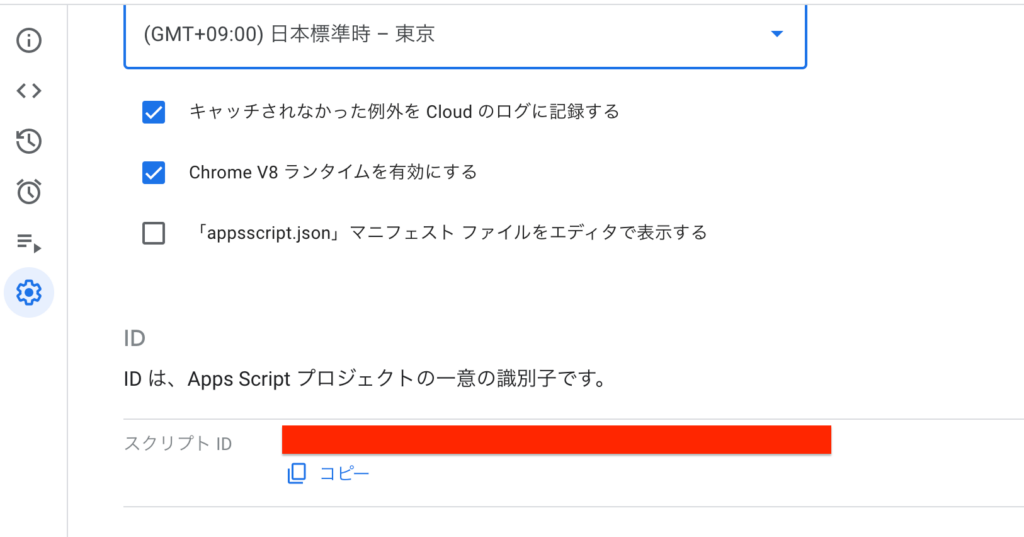
そして、以下のフォーマットに合わせてコールバックURLを作成します。
完成したら、このアドレスをメモなどに保存しておいてください。
Misoca APIのアプリケーション登録
Misoca APIのドキュメントに従って、まずは「アプリケーション登録」を済ませます。
ですが、ここでAPI利用における注意事項。
API利用の注意事項
ドキュメントからの引用になりますが、API利用に起因するトラブルは完全に自己責任となっています。
したがって、本サイトへのクレームも一切受け付けておりませんので悪しからず。
API の利用について
Misoca APIについて:https://doc.misoca.jp/
- 本APIの利用に関するサポートは提供していません。自己責任(At Your Own Risk)で利用してください。
- 本APIの仕様の変更により開発者に生じたいかなる損害等について、弊社は一切責任を負いません。
リスクを許容できない方のご使用はおすすめしません。
前提
作成したアカウント情報を使ってMISOCAにログインします。

アプリケーション登録
MISOCAにログインした同じブラウザで、下のアプリケーション登録URLに進みます。
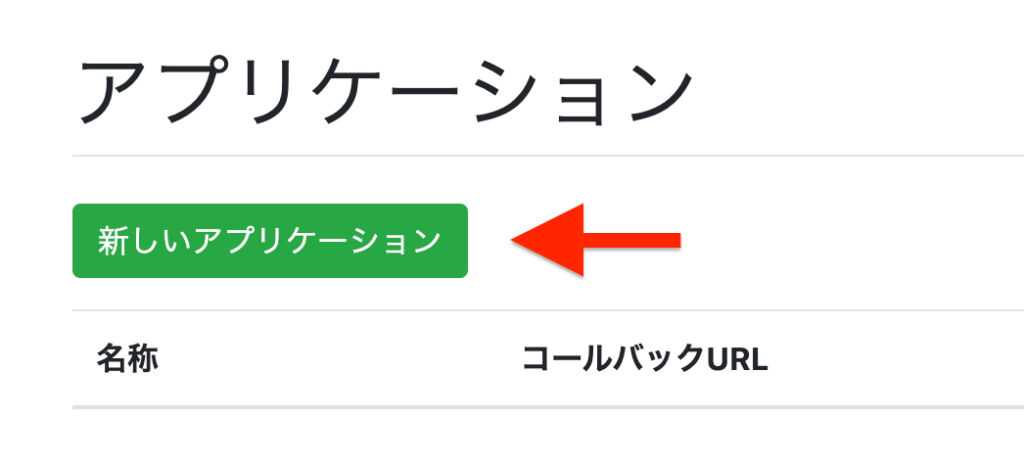
アプリケーション登録ページに移ると、「新しいアプリケーション」ボタンがあるのでクリックして、必要項目を入力します。
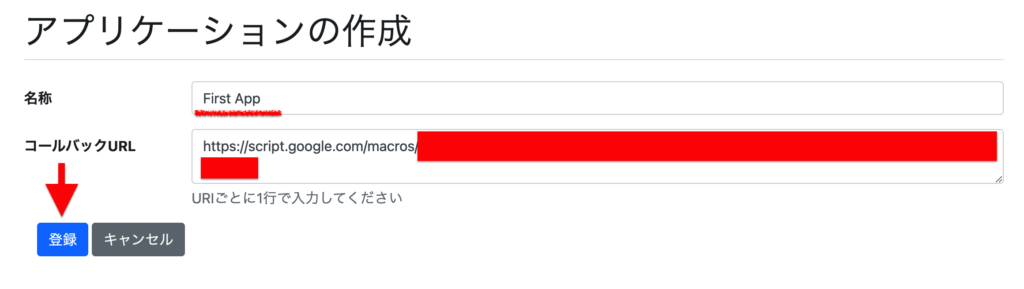
今回、「名称」に「First App」、「コールバックURL」は先ほど作成した「GASのコールバックURL」を入力して「登録」ボタンをクリック。
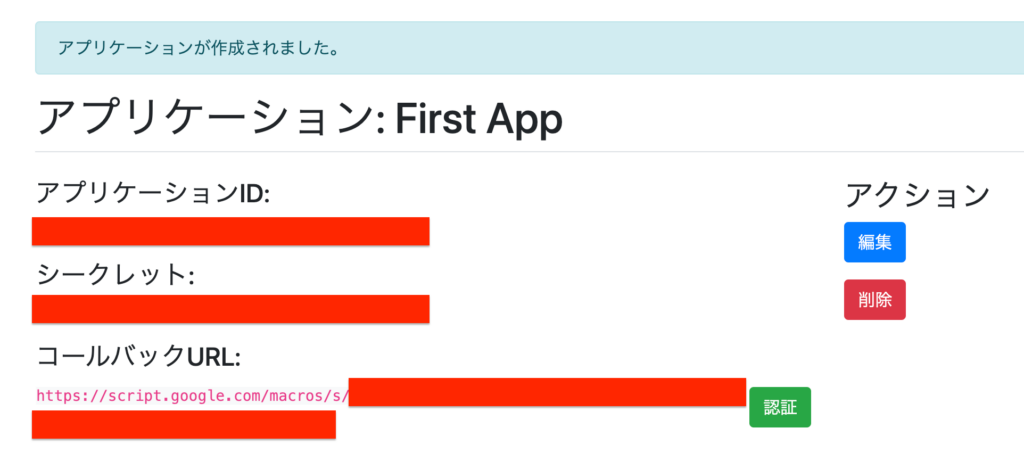
アプリケーションの作成が完了すると、「アプリケーションID」と「シークレット」が表示されます。
この情報は、この後のOAuth2認証に必要な情報なので、2つともコピーして大切に保存しておいてください。
ちなみに緑色の「認証」ボタンを押しても、この段階ではまだ認証失敗します。
Misoca APIのアプリケーション登録は、これで完了です。
アプリケーションIDとシークレットの確認方法
「アプリケーションID」と「シークレット」を再度確認したい場合は、アプリケーション一覧画面で「アプリケーション名」をクリックします。
すると、再度その2つを確認することができます。
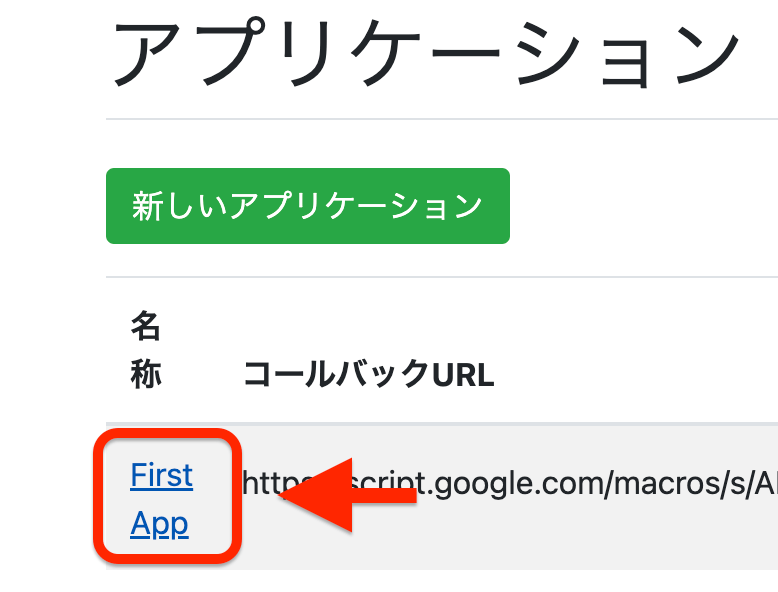
では「アプリケーション登録」が完了したので、次に「API認証」を行なっていきます。
続きはこちらの「GASでMisoca APIを操作して請求書をまとめて作成する【API認証編】」記事をご覧ください。

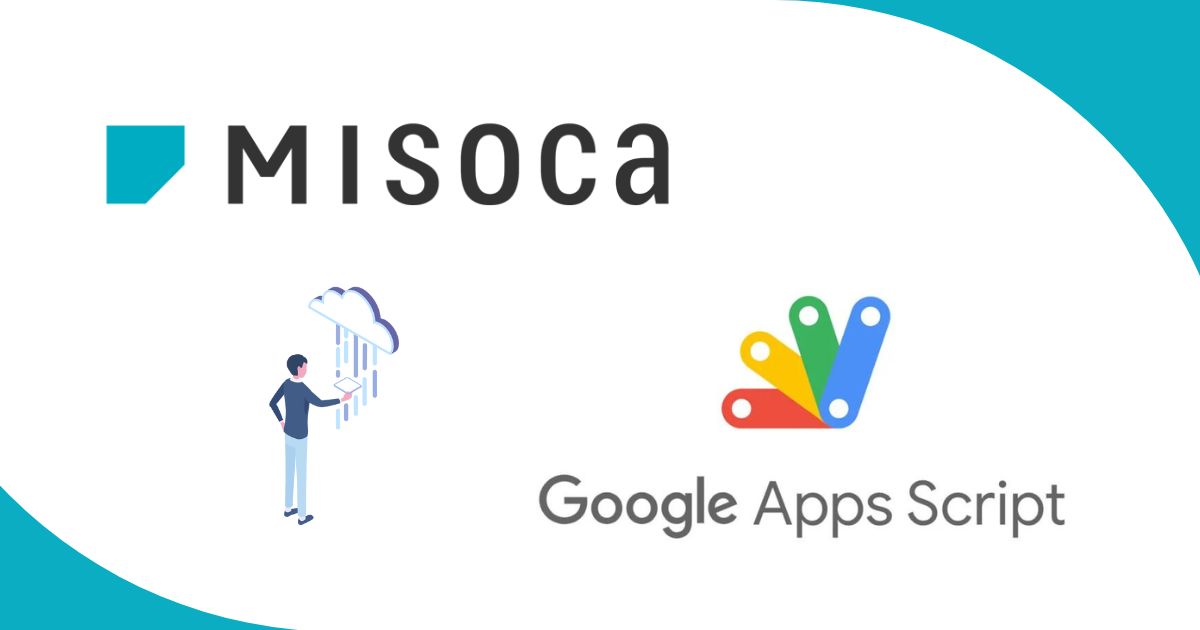
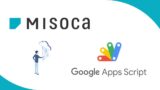
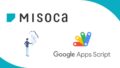
コメント